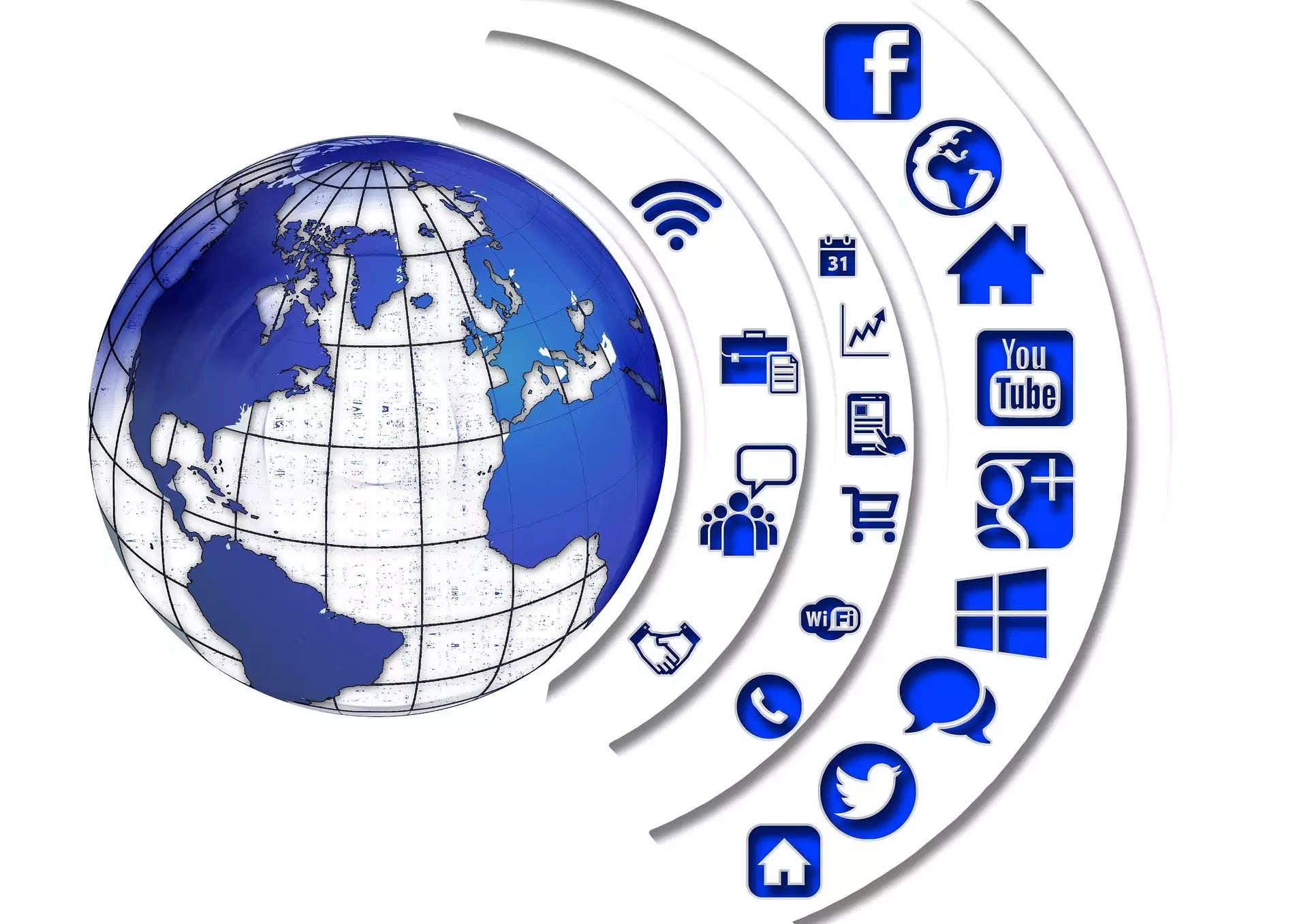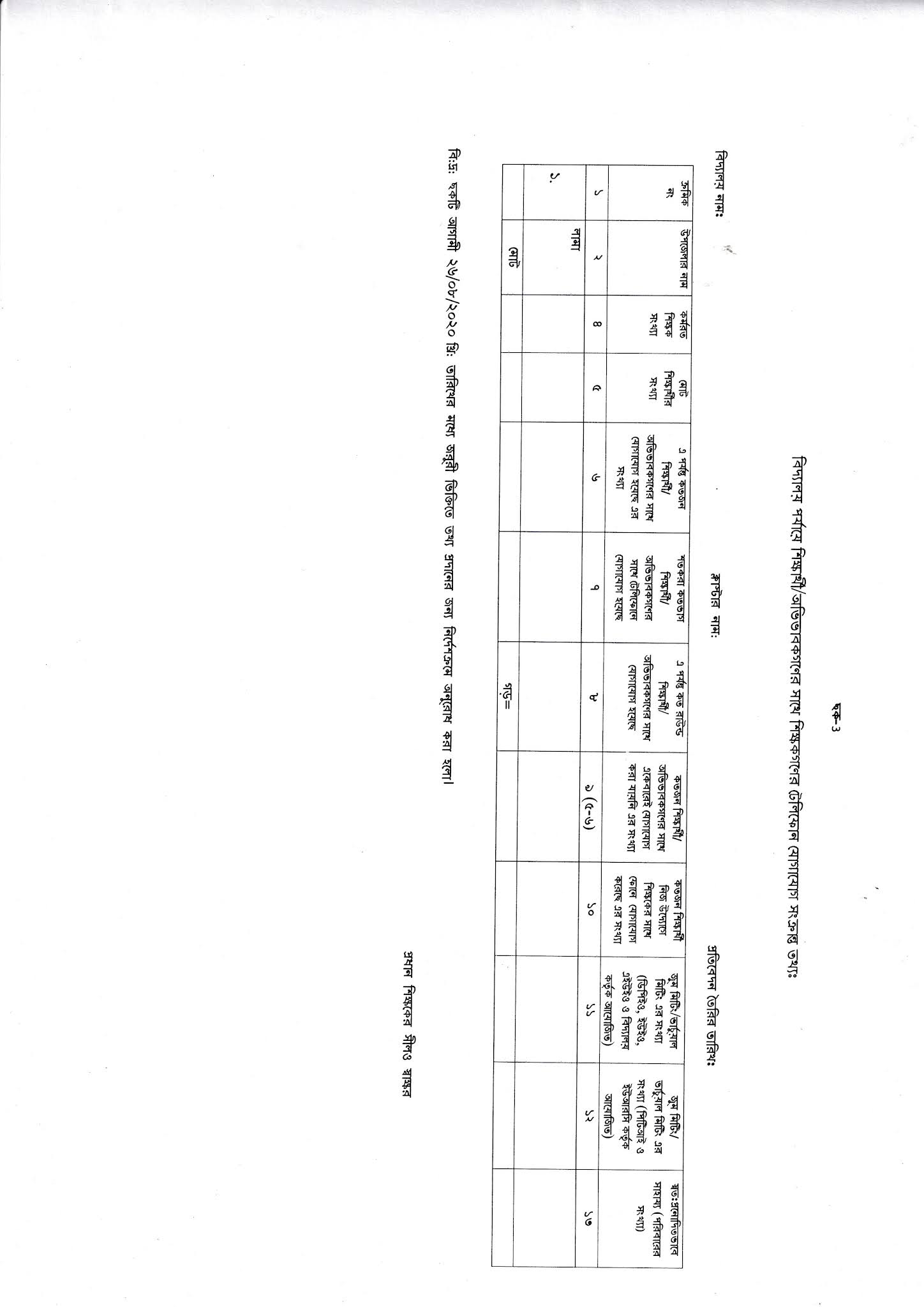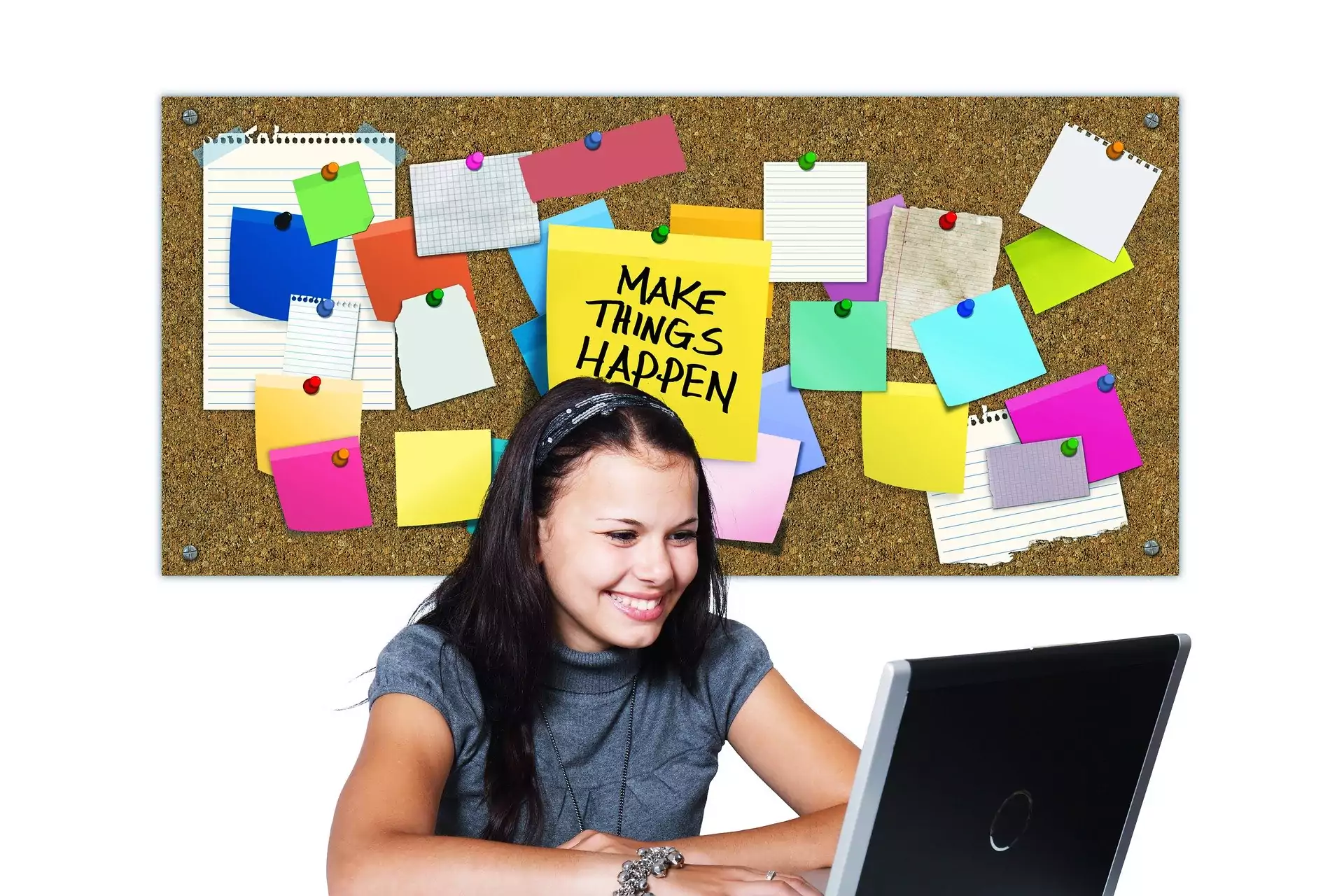I'm glad you're joining us today. Today, we are taking on a challenging topic n which one is better, Google Drive or Dropbox? This is going to be a challenge and I know some people are going to be mad at me. Oh well, I'll take that. I've been using Dropbox for a long time and I was using Google Docs for a long time. I've been using Google Drive for a long time.
I think that the success of Dropbox caused Google to kind of change direction a little bit with their online storage system, with Google Docs at the time it was called and converted into Drive because of the success that Dropbox had. Dropbox has a lot of users and they have made a very simple, very elegant online sharing, file backup, file sharing system and Dropbox is really the standard by which others are measured and should be measured mainly because of its ease of use and the fact they've had so much success in getting people to sign up for it.
They Used the freemium model as does Google and most everybody else where they give you acertain amount for free, get you kind of using it, seeing the value and then charging youa premium to, in this case, increase the amount of storage that you have.So most of us now are using one service or the other. I would say the majority of people are still using a free service and they have to make a decision at some point which one they want to use when they have to start paying. A lot of people use all the different services with just little chunks of free online storage and so their data is divided among three or five or six different online storage solutions, probably not the best idea but certainly the most economical as far as that is concerned. But letís see if we can drill down a little bit into the main differences between Dropbox and Google Drive.
To begin with, I guess weíve got to talk about price first and foremost. When we talk about price,letís first of all talk about how much free storage you get. Now with Dropbox, you start with 2 GB of free storage right out of the gate and then if you refer to sign up, youtube like 500 MB for every friend that signs up, up to a maximum of 16 GB of free space.Then once youíve reached and tapped out that 16 GB, you have to consider upgrading and their plans are at 100, 200, or 500 GB for the end user, for the average person. Business Users have different plans available to them but that cost $10 a month, fairly dear when you stop and think about it. If we take a look at the Google solution,your Google Drive starts with 15 GB of space. Now thereís an asterisk.
You share the online storage with your Gmail account so if you've got a Gmail account with lots of attachments,you're already using up quite a bit of your storage. In my case, I actually have a fairly bigg Gmail account and you can see Iím using up about 2.35 GB, most of that is in email,of my free 15 GB thatís included with my Gmail or my Google Drive account. Itís allGoogle account. Itís all kinds of all together. Thatís one of the real benefits and thatísone of the things that Google is going to be counting on, is the fact itís so convenient because all of our Google Plus, our Google Drive, our Gmail account are all in the same account. Now their plans if we want to increase to100 GB a month start at $4.99 and thatís a lot of online storage. For the same price as you're going to pay for 100 GB of Dropbox storage, you're going to get 200 GB of storage in Google.
I donít think that thereís a big difference between how secure your data is online with either of these carriers. They both offer two-step authentication so reallywhen we stop and think about just how much it costs, first of all how much you get for free and then how much you get when you pay for storage, Google Drive really comes out pretty far ahead of Dropbox. Thatís step one. Weíve established that as far as bangfor your buck, storage for your buck, your free buck or your paid buck, Google Drivewins. And for a lot of people thatís going to be the end of the story. They're just going to be well, I'm going to use Google Drive then. But that is not the end of the story because itís how we also use the software and how easy it is to use which really comes into play as well.
Now as far as sharing files and moving files into and storing them either of the devices, they both come with desktop clients. Now we can see mine installed here. This is my Dropbox account right here which you can see I have access to here and my Google Drive, which I have here. Now on the Macintosh, for instance,you can reach them and you can see all of your Drive and your Dropbox folder, actuallytheyíre folders right within your desktop that you can get access to. And then you can ask the services to sync your files between those two services, meaning that you donít just have access to your files when you're connected to the internet but you also have access to all of your files that are in these different storage devices when you are offline as well. And theyíre synced so it acts as a poor manísbackup system because your files are synced, and are backed up if you have two computers in three places, each computer and online on the web.
So if you think about that, that is an excellent option. Now because you might be starting out with a free service, in both cases you might want to be able to go in and actually determine exactly which items are shared and not because you might not want to share all the items that you put in your Dropbox or in your Google Drive folder. Indeed if you go into the GoogleDrive preferences, you can go in there and you can choose exactly which folders you want to sync and which ones you donít want to sync if indeed storage is an issue. You can do that right within Google Drive. Now in Dropbox, itís very similar but slightly different to set up the syncing preferences. We go into the gear icon which includes Preferencesand there you choose Preferences.
Within Preferences, you have to go to Advanced. It's A few more steps to get to it. There we go into Selective Sync and this is where you have a very similar dialog box that allows you to choose which folders and which files you want to sync between our different hardware devices. This of course also works for your mobility devices. This Is a great way to determine exactly what you want to sync and how you want to sync and exactly what you want to leave where. Pretty much a saw off as far as the syncing process between devices and the online world, between Google Drive and between Dropbox.The next area that I want to talk about is sharing and sharing files is one area thatI actually think Dropbox, I prefer using Dropbox, and thereís only one reason. Itís the convenience of sharing documents. Hereís how I share a document that I have in a Dropbox folder.You go into Dropbox, you open your Dropbox folderóthereís my Dropbox folderóand ifI just want to share this graphic with somebody, all I have to do is right-click on it, clickon Share Dropbox link, it copies into my clipboard a link that people can click on to downloador to collaborate on that document. Itís very, very easy and I do it right here from the Desktop client.
I havenít discovered a way to share a document using the Google Drive Desktop client. Instead what you have to do is you actually have togo and you have to visit Google Drive on the web, which means open your account in a webbrowseróin my case, Iíve opened it here on Chromeóthen while youíre working on a document, you have the option to share it or if you just want to take this document here, letís say I want to share this presentation with somebody, I click on it here and thenI choose under the More dropdown, I can choose to share it. Iíve got the same basic sharing options as I have in Dropbox. Itís just has a few extra steps where I have to goto the web and share it from the web. There might be an easier way to do it. I havenítdiscovered it and I looked online and I couldnít find any easier way so I think this is the way that you have to do it. So the sharing is just as good as far as sharing. You can collaborate on documents and all of those sorts of things but you have to take the extra steps to get here. Now while Iím here in Google Drive on the web, other than the price, what we have here is probably the biggest advantage that GoogleDrive represents and spreadsheet, a forms creation tool, and Iíve showed you how to create free forms using Google Docs or Google Drive in the past, and also a drawing tool.
You could also add other functionality to it here but these tools here, this basicOffice Suite is free online and available to us and any documents that we create here are automatically saved in our Google Drive. So if you arenít using another office package,if you arenít using Microsoft Word or Microsoft 365 or something along that line then this is a great way to do things, using these word processors and spreadsheets. Theyíre notas fully featured as the Microsoft equivalent but they are free and they do integrate really nicely here. Mentioning Microsoft 365 opens of course a whole other can of worms becauseIím only comparing in this particular video Google Drive and Dropbox and we arenít talking about SkyDrive and Office 365.
That, my friends, is for another video because itíll just gets too confusing. We just want a winner. We donít want if you do this and if you do that. We Want one winner. I'm not sure I'm going to get a winner but we want a winner. So this is, as I mentioned, this file, this ability to use the applications within Google Driveis a big advantage for Google Drive. And the last area that Iím going to talk about as far as this goes is how good the search features are in here. Itís almost unfair at this particular point because all of your documents that are in Google Drive Mean that you can use Google to search for the documents. You can search for content within the documents and Google Search is the basis of their business. So finding documents within your Dropbox folder is as good as your Desktop Search is, as good as your search is built into your operating system.
In my case, the Mac does quite a good job of searching my Dropbox folder for anything I need to find. However in Google Drive, Google,if you go into your web browser here, if you just do a search right here within Google,it does a spectacular job of doing search. This is one area that I donít think thatDropbox will ever be able to come up to and meet the standard that is put forward by Google.At the end of the day, do I have a winner? I think if you are using Dropbox and youírehappy with it, you have a subscription and itís works for you, I see no reason to change because itís an exceptionally good product. If you're using Google Drive and you're happy with it, I also see no reason to change. If you're using both of them but you really want to hitch your cart to one of them and you arenít already invested heavily in one or the other, I think Google Drive is ultimately the winner. Ironically,I say that but I'll continue to use Dropbox because I have an account with them, but I Will continue to use both actually but Dropbox will still be my main storage system.
ButI would have no trouble at all switching over to Dropbox should I need to. When my account is due, when I have to pay again, Iím going to look long and hard and think twice about whether or not Iím going to remain with Dropbox. I do like that convenience of file sharing but I like pretty much everything else thatís happening in the Google Drive world instead of Dropbox, both still exceptional products. That brings us to the end of this particular video. I hope you found it useful and learned something from it. If you have, please give us a thumbs up. We like the extra credibility that happens when you share that.